
今回は、ビジネス英語のメールの署名の書き方、無料でカッコイイ署名が作れる海外サイトをご紹介します!
ビジネス英語でメールを書く時、締めの文章の後に必要なのが英語の署名です。
せっかく宛先、件名、本文と素敵なビジネス英語のメールを書いても、署名が無かったり間違えた書き方をしてしまったら台無しに。
一度作ってしまえば変更が無い限り、英文メールの署名は同じ物を使用し続ける事が出来るので、気合を入れて作成しましょう!

目次
ビジネス英語:メールの署名欄の書き方

英語のメールの署名欄について詳しく説明する前に、まずはサンプルをご覧下さい。
Taro Yamada
Branch Manager
Business Development Division
XXX Co., Ltd.
1-4-2 XXXXX cho Chiyoda-ku
Tokyo,Japan 101-0000
TEL: +81-3-XXXX-XXXX
Email:XXXXXXXX@XXX.com
URL:https:://www.xxx.com
上記サンプルのようにビジネス英語のメールの署名欄を書く際には
- 氏名
- 役職
- 所属
- 会社名
- 住所
- 電話番号
- メールアドレス
- URL
のような順番で書きます。
ビジネス英語のメールに限らず、英語の署名を書く時は名前から順に書いていくのがポイント。
住所、電話番号、メールアドレス、URLの順番は厳密なルールは無いので変更しても大丈夫です。
また、場合によっては省いても構いません。
1.氏名
通常の英語と同じで、ファーストネーム(名)⇒ラストネーム(姓)の順に書きます。
分かりやすく「太字」にしたり「色を変える」など装飾すると見栄えが良く見えますよ!
日系企業でも、名前の順番は入れ替えずにファーストネーム(名)⇒ラストネーム(姓)の順を守りましょう。
2.役職と所属
役職名⇒所属の順に記載します。
サンプルでは説明しやすいように縦に順番に記載していますが「Branch Manager | Business Development Division」のように横に記載してもOKですよ!
今すぐ使える役職の表記一覧
- Division Director(本部長)
- Plant Manager(工場長)
- Bureau Chief(局長)
- Manager(支配人)
- Section Manager(部長)
- Director(部長)
- Deputy Director(部長)
- Senior Manager(支部長)
- Manager(課長)
- Section Manager(課長)
- Sales Manager(営業課長)
- Deputy Manager(係長)
- Group Leader(班長)
- XXXX Manager (XXXX室長)
- Chief(主任)
- Technical Director(技術部長)
- Division Director(事業部長)
今すぐ使える所属の表記一覧
- Personal Section(人事課)
- Recruitment Section(採用課)
- Accounting Section(経理課)
- Sales Section(営業課)
- Brance Office(支店)
- Public Relations Section (広報課)
- Planning Section(企画課)
- Liaison Office(出張所)
- Logistics Section(物流課)
- Planning and Production Section(生産管理課)
- System Section(システム課)
- Production Section(製造課)
3.会社名
株式会社の場合は通常「Co., Ltd.」と記載します。
「CO」+「.(ピリオド)」+「,(カンマ)」+「半角スペース」+「Ltd」+「.(ピリオド)」と記載。
半角スペースを忘れがちなので気をつけましょう!
「Co., Ltd.」が一番良く使う表現ですが、株式会社では「Co., Ltd.」以外にも
- 「Inc.」
- 「Corp.」
- 「Corporation」
を使用する事が出来ます。
実際、上記を使用している会社もありますが日系企業では「Co., Ltd.」の使用を多く見かけます。
無難に使用するなら「CO., Ltd.」、もし自社の英語用HPで他の表記を使用している場合は、そちらに合わせるようにしましょう。
- 「Co., Ltd.」
- 「Corp.」
- 「Corporation」
全て株式会社に使用する物で、意味は同じです。
4.住所
住所は英文メールや手紙の場合と同じく、番地⇒市町村名⇒(区)⇒都道府県名⇒国名⇒郵便番号のように、詳細情報から順番に記述します。
5.電話番号
日本の場合は冒頭に「+81」をつけます。
その次に、市外局番から「ゼロ」を除いた番号を記載、それ以降は通常の電話番号通りに記載しましょう。
日本のメールではFAXの番号も記載しているかもしれませんが、海外からFAXが届くことはまずないので記載は不要です。
<電話番号の例>
03-1111-1111 という番号の場合
冒頭に+81を付ける ⇒ 03の「0」を取る ⇒ 残りはそのまま
+81-3-1111-1111
のようになります。
6.メールアドレス
メールアドレスについては各国共通なので、特に注意する点はありません。
アドレスが変わった際に、編集を忘れないようにしましょう。
メールアドレスについては、送信欄を見れば分かることなので、省略してしまっても問題ありません。
7.会社のURL
会社のURLを記載します。
英語版のサイトがある場合は、そちらのアドレスを記載するようにしましょう。
長くなり過ぎないように注意しましょう
個人用の電話番号、FAXの番号、会社のメールアドレスと自分のメールアドレス、増やそうと思えば署名は長くすることも可能です。
しかし、あまり長くなりすぎると署名を読むのにウンザリさせてしまうことになるので、注意しましょう。
最近、海外では短くて見やすい署名が流行っています。
スマートフォンでメールを読み書きする人が増えてきたので、長い署名は見た目が悪く見えてしまいますよ。
なんでもかんでも詰め込みすぎの長い署名を作ってしまうと、いかにも日本人っぽく見えてしまう上にダサいと思われてしまうかもしれませんのでご注意下さいね!
メールアドレスなど変更があればすぐに更新しましょう
一度作り終えたら、同じ物をずっと使えるのが署名の良いところ。
ただし、メールアドレスや電話番号、部署名など変更があった場合は更新を忘れずに。
内容が変わっているのに更新を忘れてしまって、「メールが届かない」「電話が繋がらない」なんてことにならないように気をつけましょう。
見やすくてカッコイイ署名を作りましょう
ビジネス英語のメールの署名作成に凝る時間があるのであれば、見やすくてカッコイイ署名を作ってみませんか。
以下の2つの署名、どちらが見やすく感じますか?
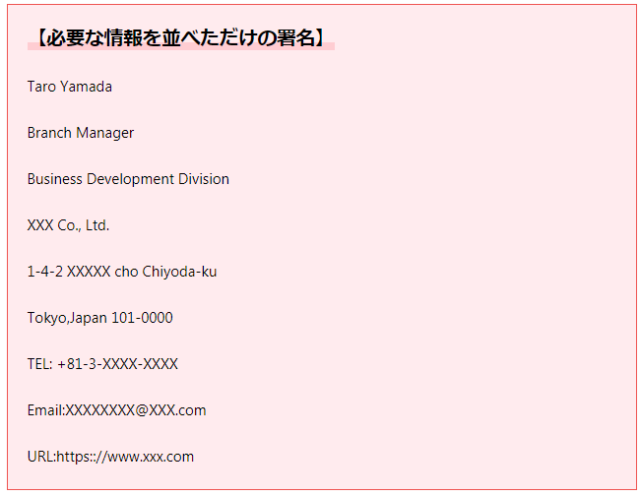

情報を並べるだけでなく、文字の装飾を変えたり区切り線を入れるだけでも見やすさが違ってきます。
英語のビジネスメールを書くとき、署名は「名刺」のように自分や会社の情報を相手に提示する大切な物。
一度作ってしまえば長く使える物だからこそ、相手に見やすく分かりやすいい署名を目指してみてはいかがでしょうか。

海外の無料の署名作成サービス【Mail-SIGNATURES.COM】をご紹介

海外サイトには無料、有料でWEB上で署名を作成するサービスがあります!
テンプレートがたくさんあって、素敵な署名を簡単に作ることが出来るのでとても便利。
作った署名をコピペしたあと、自分でアレンジすることも出来ますよ。
今回は無料の署名作成サービスを紹介します。
サイト名:Mail-SIGNATURES.COM
URL:https://www.mail-signatures.com
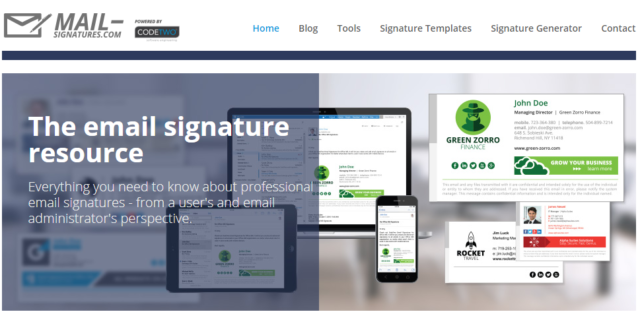
使い方
1.
Mail-SIGNATURES.COMのHPにアクセスします。
2.
画面上部のメニューから「Signature Generator」を選択して下さい。
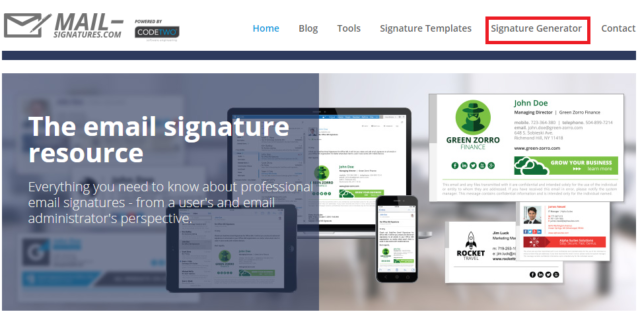
3.
お使いのメールソフトをクリックして選びます。
作成手順は同じなので、「Outlook」を選択して説明していきますね。
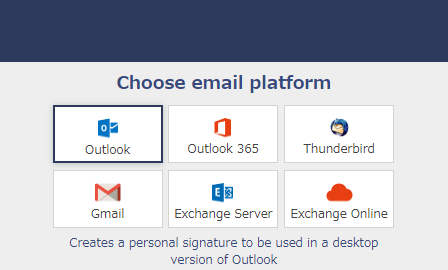
4.
まずはテンプレートを選びましょう。
画面真ん中上のテンプレートから好きな物を選びます。
テンプレートによって画像が付く付かない、会社名が入る入らないなど違いがあるので吟味して決めて下さい。
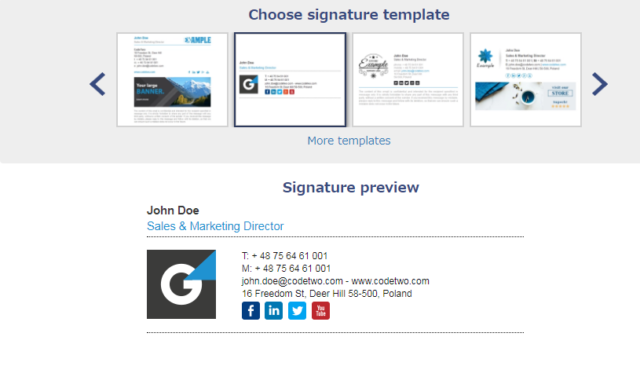
5.
画面の左に、情報を入力するスペースが表示されるので、順番に入力していきます。
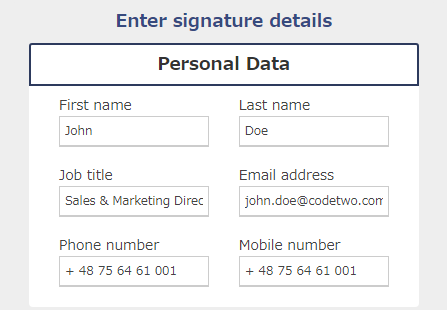
6.
「Personal Data」の入力が終わったら、「Company Data」に切り替えます

7.
会社の情報を入力します。
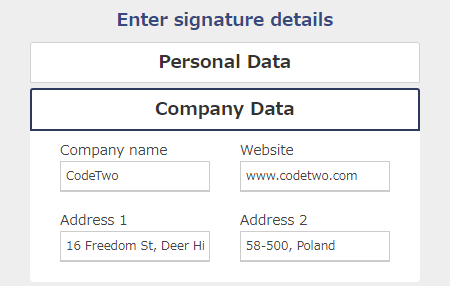
8.
「Graphics」に切り替えます。
画像の無いテンプレートを選ぶと、表示されません。
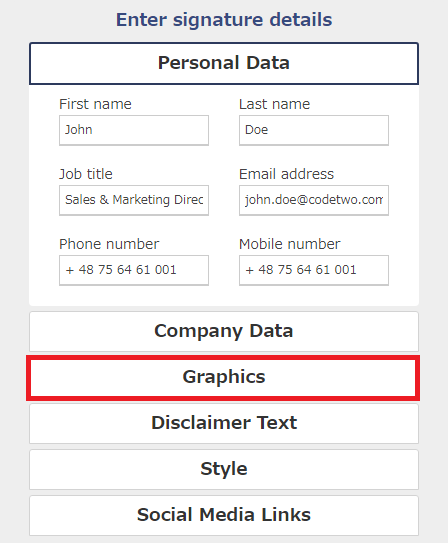
9.
画像の無いテンプレートを選んだ場合は不要です。
画像の有るテンプレートを選んだ場合は、会社のロゴ画像などをアップロードして下さい。
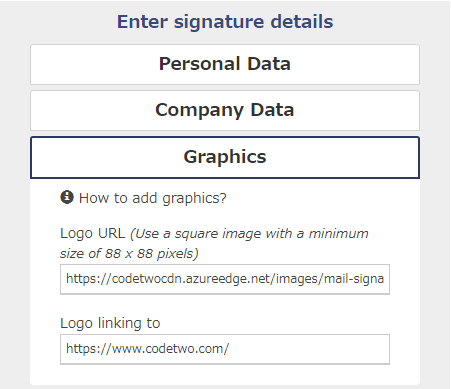
10.
選択したテンプレートによっては「Disclaimer Text」があります。
「免責事項」なので、特に使用が必要なければ飛ばしましょう。
選択したテンプレートで入力欄がある場合は、自由に入力して下さい。
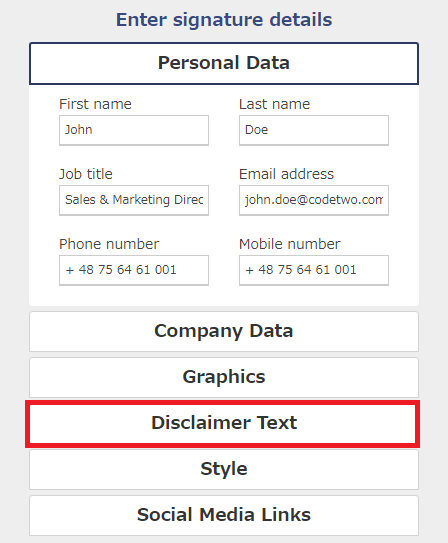
11.
「Style」に切り替えます。
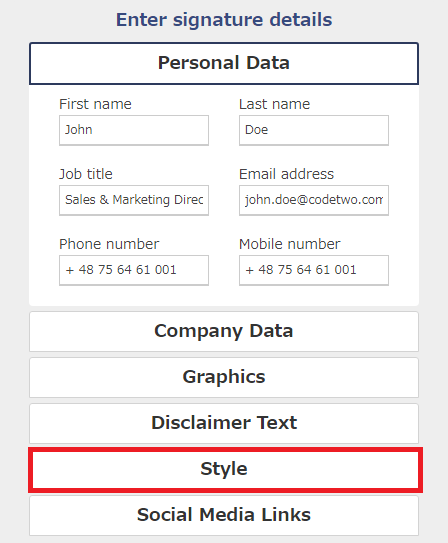
12.
文字の色や、フォントのスタイルを選べます。
「Restore default style」ボタンで、デフォルトの設定にリセット可能です。
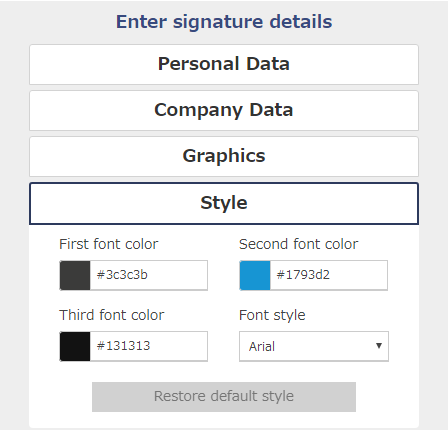
13.
「Social Media Links」に切り替えます。
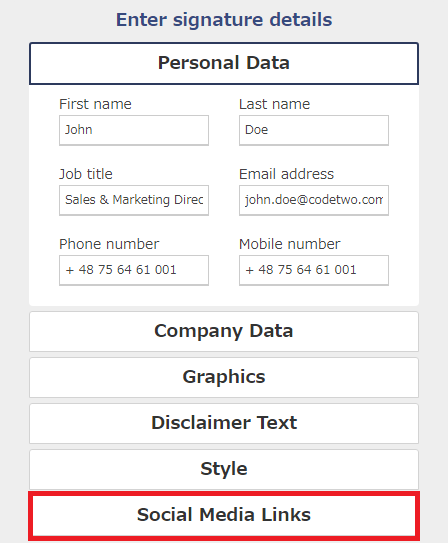
14.
ツイッターやFaceBookなどのソーシャルアカウントを設定できます。
不要であれば飛ばして次の項目に進みましょう。

15.
全て設定し終えたら、プレビューを確認します。
画面右の真ん中に、プレビューが表示されます。
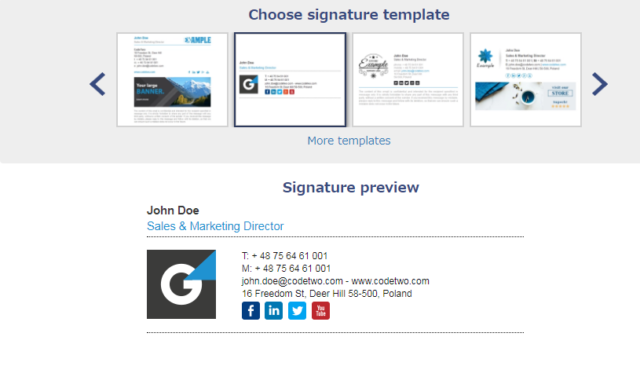
16.
プレビューの内容が気に入ったら「Apply your signature」ボタンをクリックします。
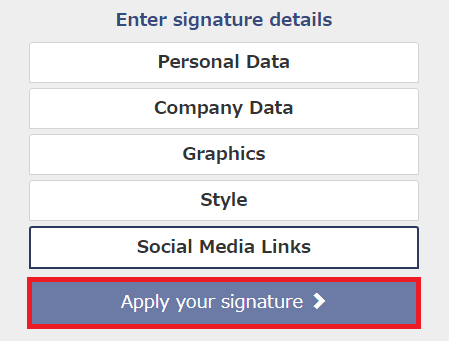
17.
下記のような画面が表示されるので、「Copy signature to the clipboard」を選択します。
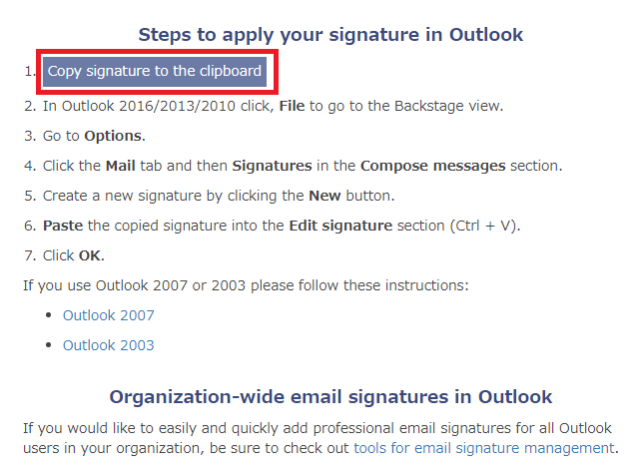
18.
先ほどのボタンを押すと、クリップボードに署名が保存されるので、メールソフトに貼り付ければOKです!
例えばサンプルで下記のような署名を作ってみました。
入力していくだけで作れるのでとっても簡単ですよ!
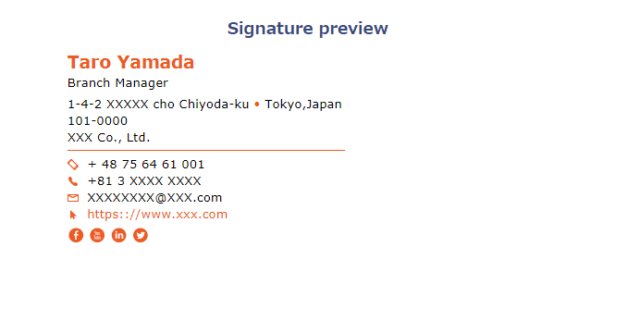
作成後に、「Copy signature to the clipboard」を押してコピーした物を貼り付けてみます。
Taro Yamada
Branch Manager
1-4-2 XXXXX cho Chiyoda-ku • Tokyo,Japan 101-0000
XXX Co., Ltd.
mobile-icon + 48 75 64 61 001
phone-icon +81 3 XXXX XXXX
email-icon XXXXXXXX@XXX.com
website-icon https:://www.xxx.com
facebook icon youtube icon linkedin icon twitter icon
このような形になりました。
アイコン画像の部分が「mobile-icon」「phone-icon」「email-icon」のようになってしまいましたが、「email」のように直せば良いだけなので、メールソフトに貼り付けなくても完成した署名を入手出来ます!
また、上記のようにテキストを入手できるので、自分でここからアレンジする事も出来ますよ。
とても便利なサイトなので是非活用してみて下さい!

まとめ

今回は、ビジネス英語でメールを書く際に必要な署名の書き方と、海外の便利な署名作成サイトをご紹介しました。
日本のメールの署名もそうですが、ビジネス英語の署名も、書き方に沿って1度作ってしまえばしばらくの間はそのまま使えるので良いですね!
一度作ったら、メールソフトに登録してしまいましょう。
海外の無料署名作成サイトでは、テンプレートもたくさんあり実際に海外で使われている署名なので「この並び順で良いのかな?」など自分で考えなくて良くて便利!
デザインを見ていると、とても勉強になるので、もし無料署名作成サイトを使用しない場合でも、一度テンプレートを眺めてみると良いですよ。

-

-
ビジネス英語のメール作成に役立つ例文集
続きを見る
